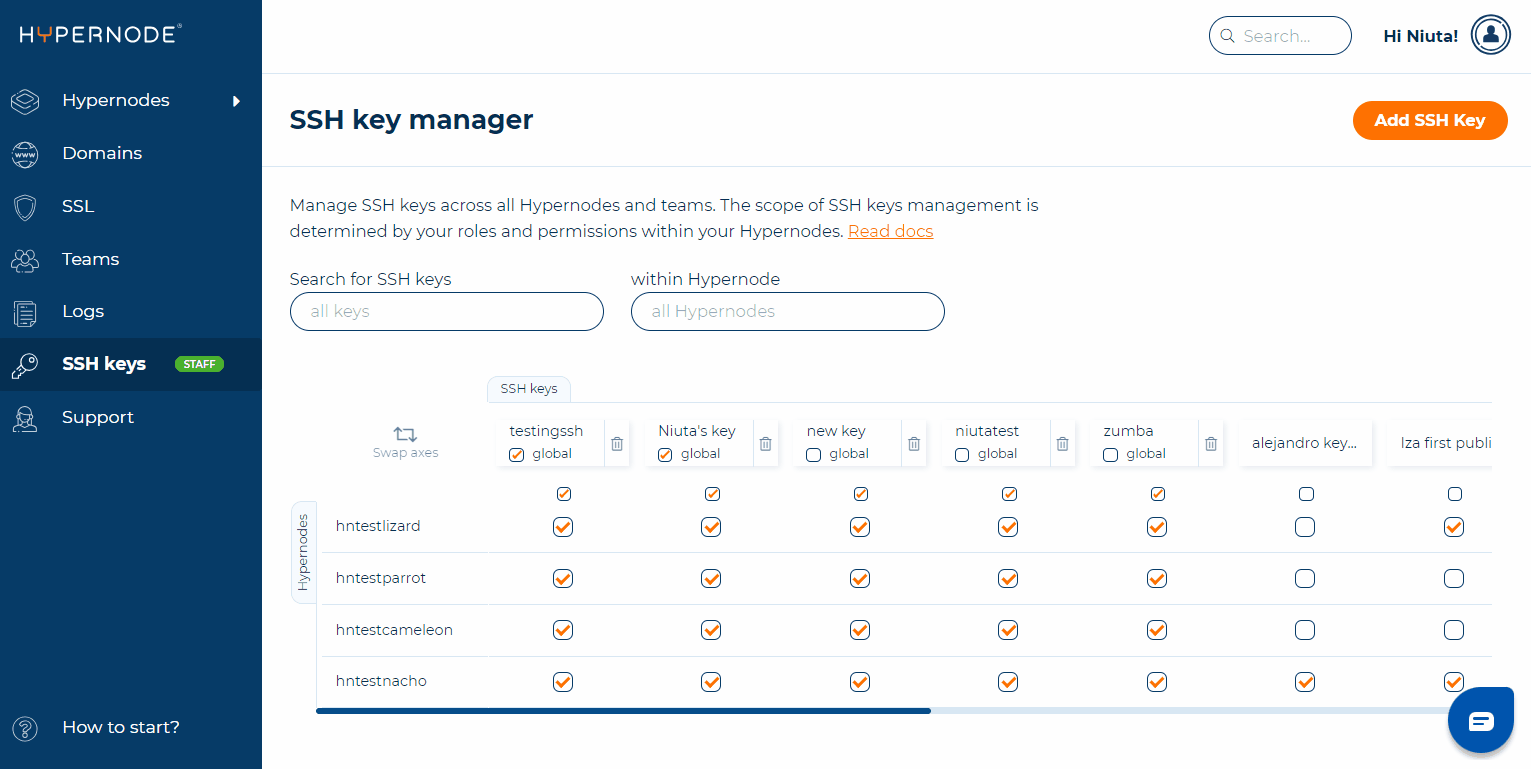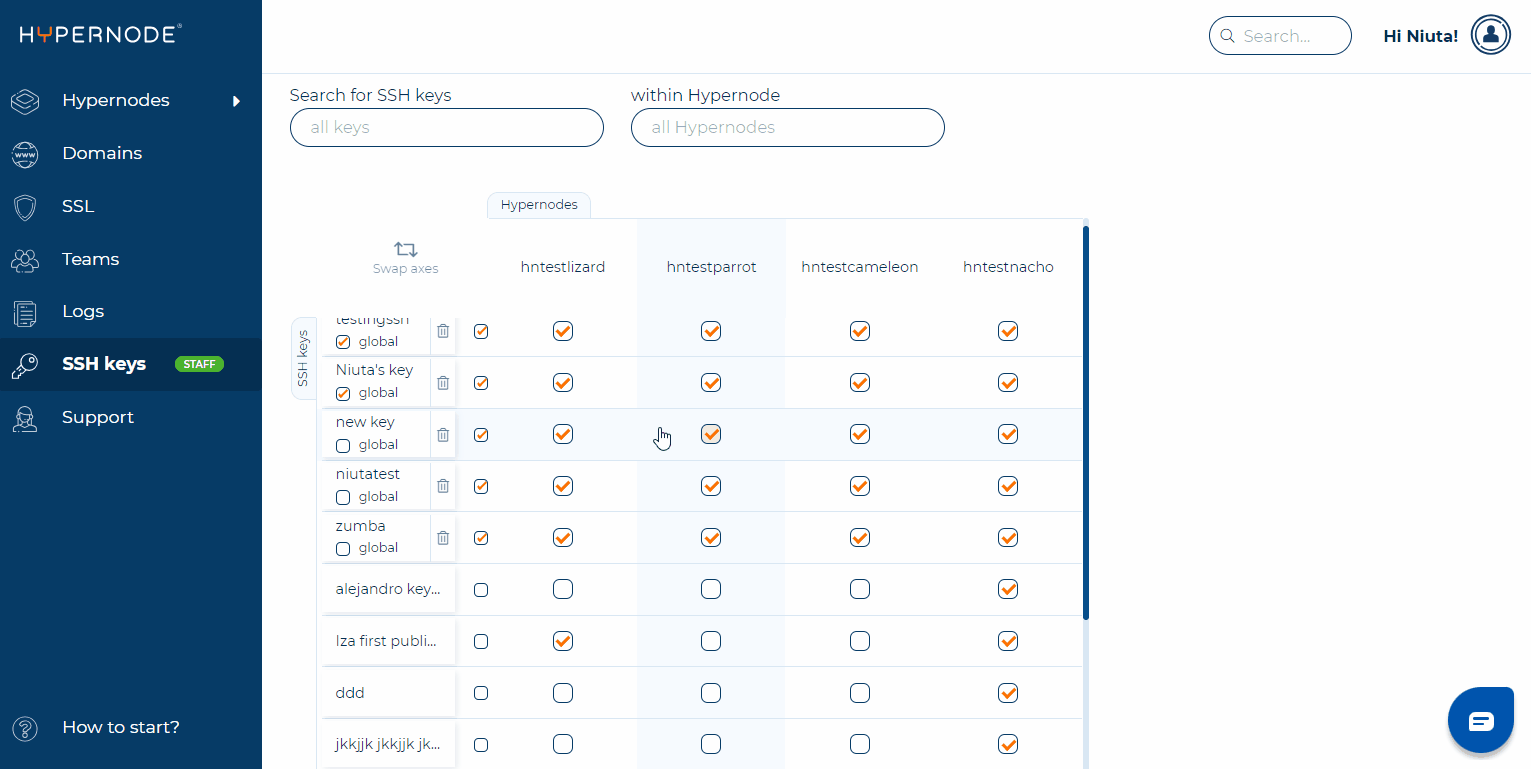With this release we improved the way SSH keys work on the Hypernode. You will now see all SSH keys in one place which makes maintenance easier and improves the workflow especially for agencies with plenty keys and Hypernodes.
What can you do with new SSH key manager?
1. Manage your SSH keys and members of your Teams
You can fully manage SSH keys that you created (link/unlink/delete/set as global). You can also link / unlink other’s SSH keys. Those are SSH keys of users within your Hypernodes or teams you’re part of.
2. Global SSH keys
You don’t want to remember of adding SSH keys to new Hypernodes? All your SSH keys are by default global, which means they are added automatically to the Hypernodes you get access to. If you want to turn it off, just check it off.
3. Search for specific key or Hypernode
You can search throughout the whole matrix to find the key you’re looking for. No more blind guesses going from app to app to find the right key. Everything in one place.

4. Open details, copy fingerprint
Each SSH key will have additional information: fingerprint and public key, SSH key owner email and the creation date. To see the details just click the SSH key card. If you don’t see the owner email, it mean SSH kye was created before SSH key manager.
5. Permission layer
Owner and Admins of the Hypernodes can link or unlink all SSH keys within the Hypernode. If you’re developer though, you can manage only your own SSH keys. Use a charming smile to get the Admin role 🙂
6. Adding SSH key
Nothing changed, just click big orange button Add SSH key, fill the name and public key, and you’re done. You can also check our documentation how to manage SSH keys
7. Swap axes
If you want your matrix to be reverted, just swap axes by clicking the button Swap axes in the corner of the table. Make it better for yourself.
8. Save changes
Once you make changes, remember you need to save them. This way you’ll prevent unexpected sudden changes and you will have everything under control.
Happy using!